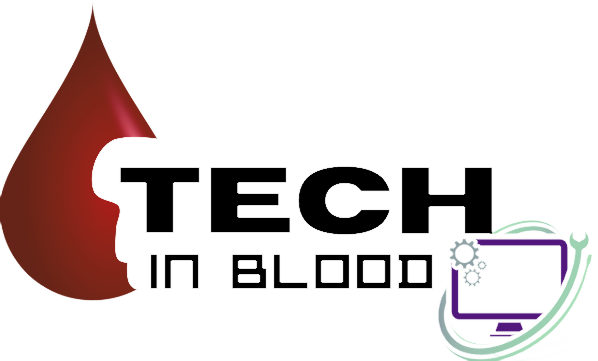What is the remote desktop?
Remote desktop is a default feature to access one Windows PC to another. It’s also known as RDP (Remote Desktop Protocol) This technique is mostly used to access and manage Windows servers. it also supports local connection even if you are not in the internet. So let’s enable and connect with RDP step by step.
How To Enable Remote Desktop
Before connecting to the destination computer, you must need to enable the remote desktop feature of the destination. Go to Start => Settings => System => Remort Desktop => Turn on Enable Remort Desktop

How to connect to the remote desktop (RDP)
After Enabling the remote desktop, we need to find connection information and then need to connect by Remote Desktop Connection options. You can also use different software, even mobile remote desktop apps.
Find the Computer name for the local connection.
To connect with a Windows computer by remote desktop, we need to know the computer name or private IP address to connect locally. The public IP is required for global access from anywhere. You can see the computer name in Remote Desktop settings. You can also find it from Start => About Your PC

RDP Connection
Go to Start => Remote Desktop Connection and enter the destination server name or IP. Then it will ask for your computer username and password. If you have logged in to your Microsoft account, then you need to use your Microsoft username and password. Otherwise, you can use your custom created username and password.

Enter the Computer Name/IP

Then It will ask for the destination computer’s username and password. After entering the valid login info, it will contact with the destination computer. Finally, you will able to see the screen and manage the computer.

Thank you for your patience. Hope the article was very helpful and knowledgeable. To get this type of technical blog please stay with us.